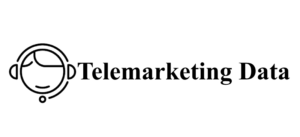n Photoshop-da şəkilləri qarışdırmağın bir çox yolu var. Bu bloq yazısında sizə bunu etməyin ən asan 3 üsulunu göstərəcəyik. İstər yeni başlayan, istərsə də qabaqcıl istifadəçi olmağınızdan asılı olmayaraq, bu üsullar sizə foto redaktə bacarıqlarınızı növbəti səviyyəyə qaldırmağa kömək edəcək. Üstəlik, Photoshop istifadə etmədən iki şəkli qarışdırmağa imkan verən pulsuz bir vasitədir.
Metod 1: Qat maskası metodu (Qradient aləti)
Layer Mask metodu, altındakı digər təbəqəni aşkar etmək üçün bir təbəqənin İş funksiyası E-poçt verilənlər bazası hissələrini seçmə şəkildə aşkara çıxarmaq və ya gizlətməklə iki şəkli bir-birinə qarışdırmaq üçün ən çox yönlü və faydalı üsullardan biridir. Bu üsul iki təsvirin qüsursuz kompozitlərini yaratmaq üçün idealdır.
Şəkilləri qarışdırmaq üçün təbəqə maskalarından istifadə etməyin bir çox yolu var, məsələn, gradient maskası üsulu, fırça maskası üsulu və parlaqlıq maskası üsulu. Aşağıda gradient alətindən istifadə edərək şəkilləri qarışdırmaq üçün addımlar verilmişdir
Addım 1: Hər iki şəkli Photoshop-da açın
Photoshop-da qarışdırmaq istədiyiniz hər iki şəkli “Fayl” üzərinə klikləyərək açın və sonra “Açıq” seçin . Hər iki şəklin eyni ölçüdə və qətnamədə olduğundan əmin olmaq vacibdir, əks halda qarışdırma qüsursuz görünməyə bilər.
Addım 2: Üst şəkli qat olaraq əlavə edin
Üstə qarışdırmaq istədiyiniz şəkli seçin və onu digər şəkilin üzərinə sürükləyin. Bu, üst təsviri Layers panelinə yeni qat kimi əlavə edəcək.
İpucu: Birləşdirmək istədiyiniz ikidən çox şəkliniz varsa, hər bir əlavə şəkil üçün bu addımı təkrarlaya bilərsiniz.
Addım 3: Üst təbəqəyə qat maskası əlavə edin
Laylar panelinin altındakı “Qat maskası əlavə et” düyməsini sıxaraq və ya Alt/Option klaviatura qısa yolundan istifadə edərək üst təbəqəyə qat maskası əlavə edin + “Qat maskası əlavə et” düyməsini basın. Bu, üst təbəqəyə ağ qat maskası əlavə edəcəkdir.
İpucu: Qat maskaları ilə işləyərkən həmişə ağ maska ilə başlamaq və təbəqənin sahələrini gizlətmək üçün qara ilə rəngləmək yaxşıdır. Beləliklə, siz həmişə ağ rənglə boyayaraq təbəqənin hissələrini yenidən aşkar edə bilərsiniz.
Addım 4: Qradiyent alətini seçin
Klaviaturanızda “G” düyməsini basaraq və ya ekranın sol tərəfindəki from humble beginnings to global phenomenon alətlər panelindən seçərək Gradient Alətini seçin .
İpucu: Qradiyent alətləri arasında cəld hərəkət etmək üçün Shift + G düymələrini basın.
Addım 5: Qradiyent üslubunu seçin
Ekranın yuxarısındakı seçimlər panelində Xətti Gradient seçimini seçin və ya Shift + G klaviatura qısa yolundan istifadə edin və sonra Xətti Qradienti seçmək üçün Enter düyməsini basın.
İpucu: Daha maraqlı və dinamik qarışıq yaratmaq istəyirsinizsə, xətti qradiyent əvəzinə radial və ya bucaqlı qradiyentdən istifadə etməyə çalışın.
Addım 6: Qradiyent nümunəsini seçin
Seçimlər panelində qradiyent nümunəsinə klikləməklə və ya Alt/Seçim klaviatura qısa yolundan istifadə etməklə qarışığınız üçün istifadə etmək istədiyiniz qradiyenti seçin + Gradient nümunəsinə klikləyin. Bu, Gradient Redaktorunu açacaq.
İpucu: Siz Gradient Redaktorunda əks işarəyə klikləməklə gradientin rənglərini dəyişə bilərsiniz.
Addım 7: Əvvəlcədən hazırlanmış gradientləri seçin və ya fərdi gradient yaradın
Gradient Redaktorunda siz əvvəlcədən hazırlanmış müxtəlif gradientlər arasından seçim edə və ya öz fərdi qradientinizi yarada bilərsiniz. Fərdi gradient yaratmaq üçün qradiyentin altındakı qradiyent dayanacaqlarından birinə klikləyin və sonra sağdakı rəng nümunəsinə klikləməklə həmin dayanacaq üçün rəng seçin.
Siz qradiyent zolağına klikləməklə əlavə qradiyent dayanacaqları əlavə edə bilərsiniz və onları klikləyərək sola və ya sağa çəkməklə dayanacaqların yerini tənzimləyə bilərsiniz.
Addım 8: Gradientinizi şəkilə yerləşdirin
Qradientinizi seçdikdən sonra Gradient Alətini qradientin başlamasını bfb directory istədiyiniz yerə yerləşdirin və sonra aləti klikləyib qradientin bitməsini istədiyiniz yerə sürükləyin. Qradiyentin şəffaf olduğu alt təbəqəni üzə çıxararaq, üst qatdakı təbəqə maskasına tətbiq olunacaq.
İpucu: Daha dəqiq gradient yaratmaq üçün Gradient Alətini sürükləyərkən Shift düyməsini basıb saxlayın. Bu, gradientin bucağını 45 dərəcə artımlarla məhdudlaşdıracaq.